

Picframe ratio mac#
Since PicFrame was released on the iPhone and iPad we have often been requested to create a Mac version for people to use on their desktop, well here it is! PicFrame on the Mac is just as easy to use, select a frame, drag and drop your photos in, tweak the border size, give the photos rounded corners, add a color or pattern, resize the adjustable frames and save the photo or share it to Facebook. With 73 adjustable frames, support for up to 9 photos in a single frame, rounded corners and plenty of border patterns, you will always have a unique look. You'll find more information on resampling images in our Image Resolution and Print Quality tutorial as well as our Difference Between Image Resizing and Resampling tutorial.PicFrame helps you combine multiple photos into amazing looking frames that you can save to your computer or share to Facebook Twitter and Flickr. Or, if it's still too small and you absolutely need to print it at the larger size, you can enlarge the image by resampling it.

In that case, you may want to cancel out of the Image Size dialog box, then go back, reselect the Crop Tool and re-adjust your crop box, this time keeping more of the original photo and cropping less of it away (this is why we made sure the Delete Cropped Pixels option was turned off back in Step 5). If you do find your resolution value dropping below 240 pixels per inch, it may be because you cropped too much of the original image away, with not enough pixels remaining to print a high quality version at the size you need. Higher than that is great, but if you go much below that, your printed image won't look as crisp and sharp as you expected.
Picframe ratio professional#
The current print resolution of the image.Īgain generally speaking, for high quality, professional looking prints, you'll want your resolution value to be no lower than around 240 pixels per inch. Here's the photo I currently have open on my screen ( holiday family portrait photo from Shutterstock):
Picframe ratio how to#
I also suggest reading our Cropping Images in Photoshop CS6 tutorial for a more detailed explanation of how the Crop Tool works as well as its new features in CS6.ĭownload this tutorial as a print-ready PDF! Plus get exclusive tutorials! The Aspect Ratio Problemīefore we learn how to change the print size and aspect ratio of an image, let's take a quick look at the problem. If you're not familiar with image resizing, you'll first want to read through our How To Resize Images In Photoshop tutorial before you continue. To get the most from this tutorial, you should already have a basic understanding of how to resize images. When you're done with this tutorial, you'll be able to print your photos for display in any size frames you choose! Yet even though there's a bit more to it, reshaping an image for a specific frame size is easy. As we'll learn in this tutorial, what we actually need is a two-step process involving both the Image Size command and Photoshop's Crop Tool.

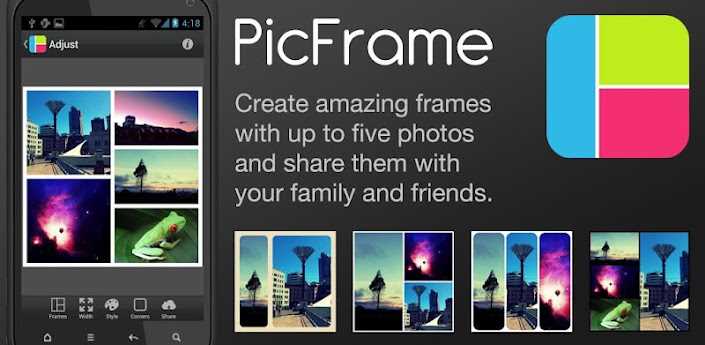
What if you want to display your image as a 5"x7", an 8"x10", 11"x14" and so on? How do you resize the image to print in these different aspect ratios without squishing, stretching or in any way distorting the look of the original? You may have already discovered that there's no way to do that in Photoshop's Image Size dialog box. But obviously (and thankfully) not all frames are 4"圆" or 8"x12". Most photos captured with a digital camera today can easily be resized to print as a 4"圆" or 8"x12", perfect for displaying in, well, 4"圆" or 8"x12" frames. In this tutorial, we'll look at one of the most common issues that photographers and Photoshop users run into when resizing images for print - how to resize them to fit within a certain size picture frame when the aspect ratio of the photo and the frame are different.


 0 kommentar(er)
0 kommentar(er)
